Add Drivers To Esxi 6 Iso
As you know, previously, AutoDeploy and Image Builder played with PowerCLI only. Things have changed in vSphere 6.5 and now you have a possibility to build a custom image within the vSphere Web Client as the new GUI allows you to do that. So, today In the lab – How to create a custom ESXi 6.5 ISO with VMware Image Builder GUI. There will be quite a few screenshots, but I like doing those. The fact that VMware now has a GUI tool which is not very difficult to master is really cool.
So in my lab, I was able to add custom drivers and remove drivers from the original VMware ESXi 6.5 ISO. The resulted image was then exported as ISO or it can be used for AutoDeploy scenarios. You might also need to create a custom ESXi 6.5 ISO when you need to integrate other than the stocked VMware drivers, say you have a NIC card which has it’s own drivers.
The lab has been now fully upgraded to vSphere 6.5 and I’m running vCenter based on Linux (vCenter server Appliance) VCSA 6.5. I had to build a custom ISO which had new drivers for the LSI 3008 storage controller (for vSAN HCL) and the X710-DA2 10GbE NICs. Then only I could upgrade my hosts.
Using ESXi Customizer which by the way is a graphical tool, you can inject drivers in the ESXi ISO. Now don’t get to excited because you still have some work to do on the driver side. Now don’t get to excited because you still have some work to do on the driver side. How to make your unsupported NIC work with ESXi 5.x or 6. A customized ESXi 5.5 installation ISO that includes these ESXi 5.1 drivers. I can add it there!) 6. How can the answer be improved?
You might be interested, I’ve documented different ways of upgrades:
*********************************************************************
Shop for vSphere licenses at VMware Store:
Add Drivers To Esxi Installer
- vSphere Essentials Plus – vMotion, HA… 3 Hosts, vCenter
- vSphere Essentials – 3 Hosts, vCenter
- vSphere Standard – Per Physical CPU license
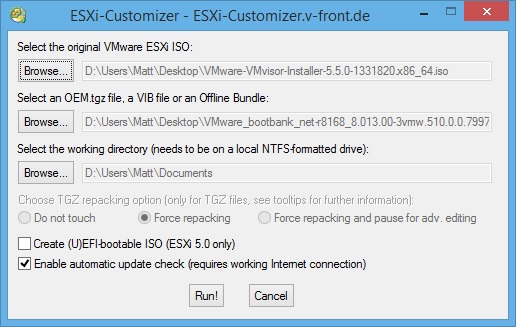
*********************************************************************

And also the upgrade of the vCenter:
Also:
So today I’ll show you the steps which are necessary to configure and use the new ImageBuilder GUI and create a custom ISO via this tool. Now, this is not the only way to do it. You might know other methods, tools. I know also the free tool from Andreas Peetz (v-front.de) called ESXi customizer (unsupported no longer, but which has become a PowerShell script).
Few requirements:
Download Esxi 6 Iso
Part 1 – Enable the service
- Configure the vSphere ESXi Image Builder Service Startup Type – you’ll do it by going to Administration > Then at System Configuration click Services > Select ImageBuilder Service, click the Actions menu, and select Edit Startup Type.
- If you’re on Windows then the vSphere ESXi Image Builder service is disabled. ( In the Edit Startup Type window, select Manual or Automatic to enable Auto Deploy.)
- On the vCenter Server Appliance (my case) , the vSphere ESXi Image Builder service by default is set to Manual. If you want the service to start automatically upon OS startup, select Automatic > Click the Start the service icon.
For the Auto Deploy GUI to be visible in vSphere Web Client, both the Image Builder and Auto Deploy services must be running. You should have the ImageBuilder Service up and ruuning…
If you want to use vSphere ESXi Image Builder with thevSphere Web Client, log out of the vSphere Web Client and log in again. The Auto Deploy icon is then visible on the home page of the vSphere Web Client. (by default it isn’t).
Part 2 – start using ImageBuilder
Click the Autodeploy icon and you’ll see the initial welcome page. You’ll want to close this one I’m sure…
There are different TABS:
- Software Depots
- Deploy Rules
- Deployed Hosts
- Discovered Hosts
For now, we’ll be just playing with the Images and depots. Not with the deploy rules, deployed hosts or discovered hosts.
Add a software depot first. Choose Custom depot (we will be importing the VMware-ESXi-6.5.0-4564106-depot.zip file into it).
Then Import the VMware-ESXi-6.5.0-4564106-depot.zip file downloaded from VMware.
Next thing. The drivers. I had to import my two drivers. First one is the new driver for my x710-DA2 10GbE Intel NICs….
And also the LSI 3008 driver. This one is for the built-in storage controller. This storage controller is listed on the VSAN Hardware compatibility list (HCL).
The next step is to start the wizard and create an Image Profile.
Put some meaningful name and description….
Select the software packages. In my case, I had to pick the i40e and the one for the LSI 3008. You doing it by drop down the menu and select the check box. Rinse and repeat for all your drivers.
Next, select the VMware ESXi 6.5 zip you have uploaded and deselect the drivers you want to exclude. In my case I don’t want the old drivers. I don’t want to to have both drivers on my ISO….
Then hit the Finish button.
And we have our new profile….
Note the other buttons (Edit, Delete, Clone, Compare to, Move to or Export…). The Export will interest us today.
You can generate ISO or Zip ….
Guna tamil audio songs free download. Hit that Generate image button to generate new image…
Once done, you can download…
via your web browser….
Check the follow-up post – VMware vSphere 6.5 and New Image Builder GUI – Cloning a profile.
That’s all folks for today. We have configured VMware Autodeploy service and then we tested the new VMware vSphere image builder GUI. Yes, VMware has done a great job in this relase. We no longer have to be dependent on third party utilities for managing ESXi images.
Dedicated vSphere 6.5 Page here.
ESXi:
- ESXi Commands List – networking commands [Part 2] – useful to check BEFORE upgrade of ESXi !!! (HCL, Drivers, Firmware…)
vCenter Server:
- How to deploy VMware VCSA 6.5 (VMware vCenter Server Appliance) – New!!
- How to Migrate Windows Based vCenter to VCSA 6.5 [Lab] – Windows to Linux
- How to Install VCSA 6.5 in VMware Workstation [LAB] – “testing”
Stay tuned through RSS, and social media channels (Twitter, FB, YouTube)



